16 Ways to Optimise Old iPhones
/I am specifically covering iPhones in this article. You might be looking to upgrade to a newer model for a few reasons. You might be the type that enjoys staying up to date with the latest tech. A newer device might offer a feature you want and currently don’t have (eg. The edge to edge screen of the iPhone X). And/or your old device might be displaying signs of ageing. I will be covering how to combat the latter in this article.
Holding on to your current model, if possible, can be a powerful money-saving technique in the world of premium Apple devices. A sim-free 64GB iPhone X from Apple, at the time of writing (June 2018) currently costs £999. If you were to buy and use this model for 2 years, the price of this phone per day, not including your sim, is around £1.37.
If you were to hold on to the phone for one more year, the price would drop to £0.91 per day. Over a period of 6 years, not counting a sim, buying two £1000 phones (lasting 3 years each) costs the same as buying three £667 lasting 2 years each.
Contents
- Apple Battery Scandal
- 1. Replace The Battery
- 2. Battery Performance Management
- 3. Clear iPhone RAM
- 4. Don't Close Apps
- 5. Use WiFi When Possible
- 6. Update? Yes or No?
- 7. Turn Off Refresh
- 8. Disable Push Notifications
- 9. Adjust Location Services
- 10. Use Auto-Brightness
- 11. Disable Perspective Zoom
- 12. Reduce Motion
- 13. Reduce Transparency
- 14A. Free Up Storage
- 14B. Optimise Photo Storage
- 14C. Offload Unused Apps
- 15. Enable Low Power Mode
- 16. Use A Backup Battery Pack
Performance drops and poor battery life increase the likelihood that you will replace or upgrade your device. Alleviating these issues, therefore, will increase the likelihood that you hold on to your device for longer, saving you money over time.
iPhones are convenient and well-designed. Some of these methods might alter convenient settings or the user interface. Take this into account before implementing any change. So what are some of the methods you can use?
Apple Battery Scandal
Apple confirmed a long debated rumour towards the end of 2017. Performance was being ‘managed’ in older devices in order to prevent unexpected device shutdowns caused by ageing lithium-ion batteries. Customers with older devices could experience longer app launch times, poor frame rates and backlight dimming, amongst other effects. I believe the purpose was legitimate but the customer communication was poor.
In light of this, Apple are attempting to alleviate concerns by giving customers more insight and choice. The iOS 11.3 update (released in March 2018) grants users the ability to check battery health (currently in Beta). You can check this yourself if you are on iOS 11.3 or newer. Go to Settings - Battery - Battery Health.
You will see your battery’s maximum capacity, “a measure of battery capacity relative to when your phone was new”. And ‘Peak Performance Capability’. I bought my current iPhone 6 in February 2016 and my current battery capacity is 89% compared to new. My battery also currently supports ‘normal’ peak performance so it hasn’t experienced a battery-caused unexpected shutdown. This leads me to my first suggestion, recommended by Apple.
1. Replace The Battery
Apple recently dropped the price of an out-of-warrenty battery replacement for anyone with an iPhone 6 or later. The original price was £79, now it is £25. This is available until December 2018. If you replace the battery, your performance and capacity will be restored.
2. Turn Off Battery Performance Management
This applies to the iPhone 6, 6 Plus, 6s, 6s Plus, SE, 7 and 7 Plus.
If your device has experienced an unexpected shutdown caused by a degraded battery, the automated permanence management system will turn on. You will see a note of this in ‘Battery Health’ and you can choose to disable the management system if you wish. It cannot be re-enabled manually.
It will only re-enable if your device experiences another shutdown and it will do so automatically. If this happens again, you can re-disable it again but you might want to look into battery replacement at this point (Tip 1).
Settings > Battery > Battery Health
3. Clear iPhone RAM
This simple step resets the iPhone’s working memory which can offer an effective speed boost. It is not the same as restarting your device.
iPhone 7 and older:
Hold ‘Sleep/Wake’ until ‘Slide to Power Off’ appears > Hold the Home Button until screen refreshes
iPhone 8 and Newer:
Settings > General > Accessibility > Assistive Touch > Turn On
Settings > General > Shut Down
Tap on Virtual Home Button > Hold on-screen Home Button until screen refreshes
4. Don't Swipe Up To Close Apps
It is a common misconception that swiping up to force close apps will save battery life. Actually the opposite is true. Apps in the background are effectively frozen, freeing up RAM for other tasks. When you re-open a background app, it is unfrozen.
Opening an app in this way is less CPU-intensive and requires less battery than rebooting it all over again. The feature is useful for closing frozen/bugging apps, but don’t use this to save on battery.
5. Use Wifi When Possible
WiFi uses less power than mobile data so use it when you can.
Swipe Up (Control Centre) > Turn on Wifi
6. Update? Maybe or Maybe Not
Updating will likely speed up newer phones and slow down older phones so be careful. Newer iOS updates tend to be more demanding and are optimised for newer devices. On older devices, the greater demand might outweigh the benefits leading to a sluggish phone.
Updates aren’t just about speed and performance though. Updating your phone keeps the security features updated which is just as important. Apple is getting better at retaining iOS optimisation on older devices but I’ll still never forget updating my iPhone 4s to iOS 9. It became unusable.
Settings > General > Software Update
7. Turn Off Background App Refresh
Apps can run in the background whilst you’re using other apps. They might do this for a few reasons, to refresh content, check your location etc. You can check background app usage in your battery settings.
Settings > Battery > Under ‘Battery Usage’
An indicator stating ‘background activity’ will appear under certain apps (eg. Snapchat). You can tap on the app name to get a breakdown of active vs background battery usage.
If you want to disable the background app refresh of certain apps, you can do so. I turn off the refresh on apps I don’t use that often. The apps you turn off might be slower to boot up initially so bear that in mind.
Settings > General > Background App Refresh
8. Disable Push Notifications
This is different from turning off your background app refresh. The two can be easily confused. Background app refresh is the process of downloading data in the background (eg. a WhatsApp message that downloads before you open up the app). Push notifications are the notifications sent to you by Apple which are relayed from other apps.
Using the WhatsApp example, WhatsApp notify Apple that you have received a message and Apple, in turn, push the notification to you. If you then disable your internet before opening up the app, you will not see the new message as it did not download in the background.
If you had background refresh on, the data would likely have been downloaded prior to you disabling the internet connection, therefore you could read the message.
To improve the performance and battery life of your device you can disable push notifications. You can turn off notifications from certain apps using the method below.
Settings > Notifications > Select App > Turn off ‘Allow Notifications’
9. Adjust Location Services
Apps use your location in a number of ways. I think there are a few downsides to this. Firstly, location services eat into your battery/processing power. And secondly, there are a lot of apps that shouldn’t need to access your location, especially not constantly.
Thankfully, you can be specific about how this feature works. I only allow one or two apps to access my location all the time. I select the ‘while using’ option for most and select ‘never’ for a few.
Settings > Privacy > Location Services > Select App > Select ‘While Using’ or ‘Never’
10. Use Auto Brightness
The brighter the screen, the shorter the battery life. You can manually adjust brightness in control centre but if you want the device to do it for you, dimming automatically in well-lit conditions, use this feature.
Settings > General > Accessibility > Display Accommodations > Auto-Brightness (On)
11. Disable Wallpaper Perspective Zoom
Perspective zoom, introduced back in iOS 8, is a 3D effect which changes the orientation of the background wallpaper as you tilt your phone. It has a noticeable effect but it can eat into both processing and battery power. You can turn it off in the settings.
Settings > Wallpaper > Select Wallpaper > Still
12. Reduce Motion
Animations are widely used across the iPhone interface. The open/close app animation is probably the most noticeable. Another subtle animation is the icon parallax effect. You can see this if you look at the icons on your home screen whilst you tilt your phone left and right.
It is deigned to make the icons appear as though they are hovering above the background. If you want to increase the speed and battery life of your device you can turn these off.
Settings > General > Accessibility > Reduce Motion (On)
13. Reduce Transparency
This is another display change which you might or might not be ok with. The change will be most noticeable on the dock and in control centre. Effectively, transparent sections of the user interface will become opaque and blurring is reduced.
This is a change I can’t get used to but if it helps speed up the device, I’m adding it to the list.
Settings > General > Accessibility > Increase Contrast > Reduce Transparency (On)
14A. Free Up Storage Space
If you use a high proportion of your local iPhone storage space, your performance will suffer as a result. Thankfully, there are a number of ways to free up storage space on your iPhone. Before I optimised the storage on my device, I was using almost 55 of 64GB.
The first step is to find out how much free storage you are using. Your storage is broken down into sections (eg. Apps, Messages, Media).
Settings > General > iPhone Storage
14B. Optimise Photo Storage
Underneath the breakdown of your iPhone storage, Apple offer some recommendations to free up space. It might recommend that you ‘Offload Unused Apps’, ‘Auto Delete Old Conversations’, ‘Review Large Attachments’ etc.
When I did this, Apple recommended that I optimise my photo storage. If you select this option, full resolution photos are stored in the iCloud and optimised versions are stored on the device.
I saved nearly 20GB by using this technique. I pay £0.79 per month for the 50GB iCloud storage plan. I am definitely relying more on iCloud than I used to so I think the small monthly premium is worth it. If you want to turn on the optimised photo storage feature manually, you can follow the method below.
Settings > Photos > Optimise iPhone Storage
14C. Offload Unused Apps
Another Apple recommendation is to offload your unused apps. This is not the same as deleting them. Offloading means freeing up the storage used by the app but keeping the documents and/or data. Deleting effectively does the same but also wipes the documents and/or data. Underneath the recommendations in the iPhone storage section, you can view the storage taken up by all of the apps on your device.
The apps will be ordered by storage use. Another helpful addition is the ‘Last Used’ feature. Underneath the app name, your device will let you know when you last opened the app. I have a rule that if I’ve not opened it in about 3 months, it’s gone.
You can tap on individual apps to view more information. It is in this detailed section that you can choose to ‘offload’ or ‘delete’ an app. If you know you won’t be needing the backup app data, you can go ahead and delete the app. But in most cases, if you compare ‘App Size’ to ‘Documents and Data’, it is the app itself which takes up most of the space.
Settings > General > iPhone Storage > Select App > Offload App
15. Enable Low Power Mode
If your iPhone dips below 20% charge, an automatic pop-up will allow you to enable low power mode. In this mode, brightness is reduced, system animations are minimised, apps won’t download background data etc. When charged, this feature will automatically be turned off.
I added ‘low power mode’ to my control centre so I could easily activate it if I knew my battery wasn’t going to hold charge. This is how you add low power mode to control centre.
Settings > Control Centre > Customise Controls > Add ‘Low Power Mode’ Button
16. Use A Backup Battery Pack
This solution is external to the iPhone itself but can be useful if you are out during the day and your battery won’t last. A good backup battery will charge your device from empty to full multiple times without needing a recharge itself. Backup batteries remove the stress caused by limited phone batteries and it’s cheaper buying one of these for use in multiple scenarios rather than updating your device. You can check prices on Amazon here.
If you liked this post, hit the like button down below. If you want to contribute to the discussion, you can do so in the comments section down below.
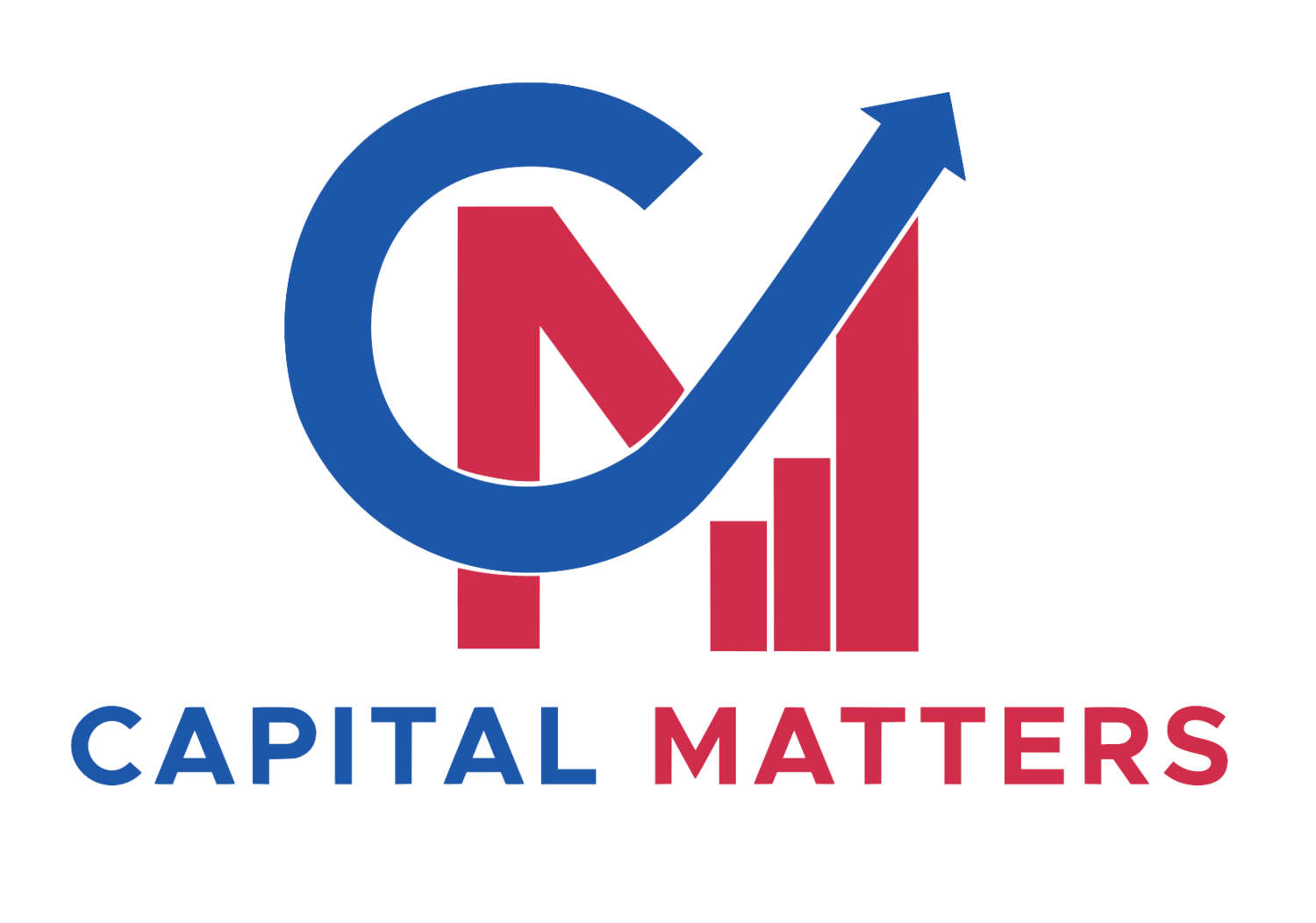

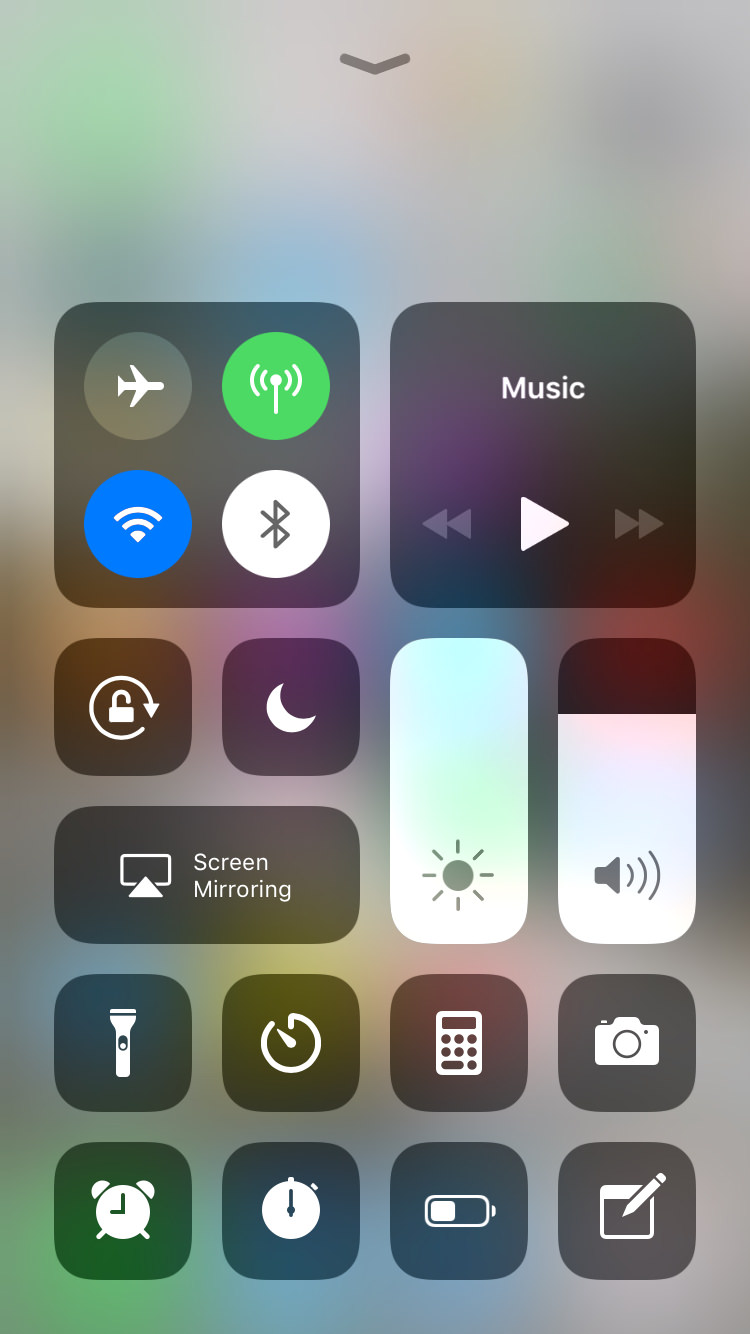







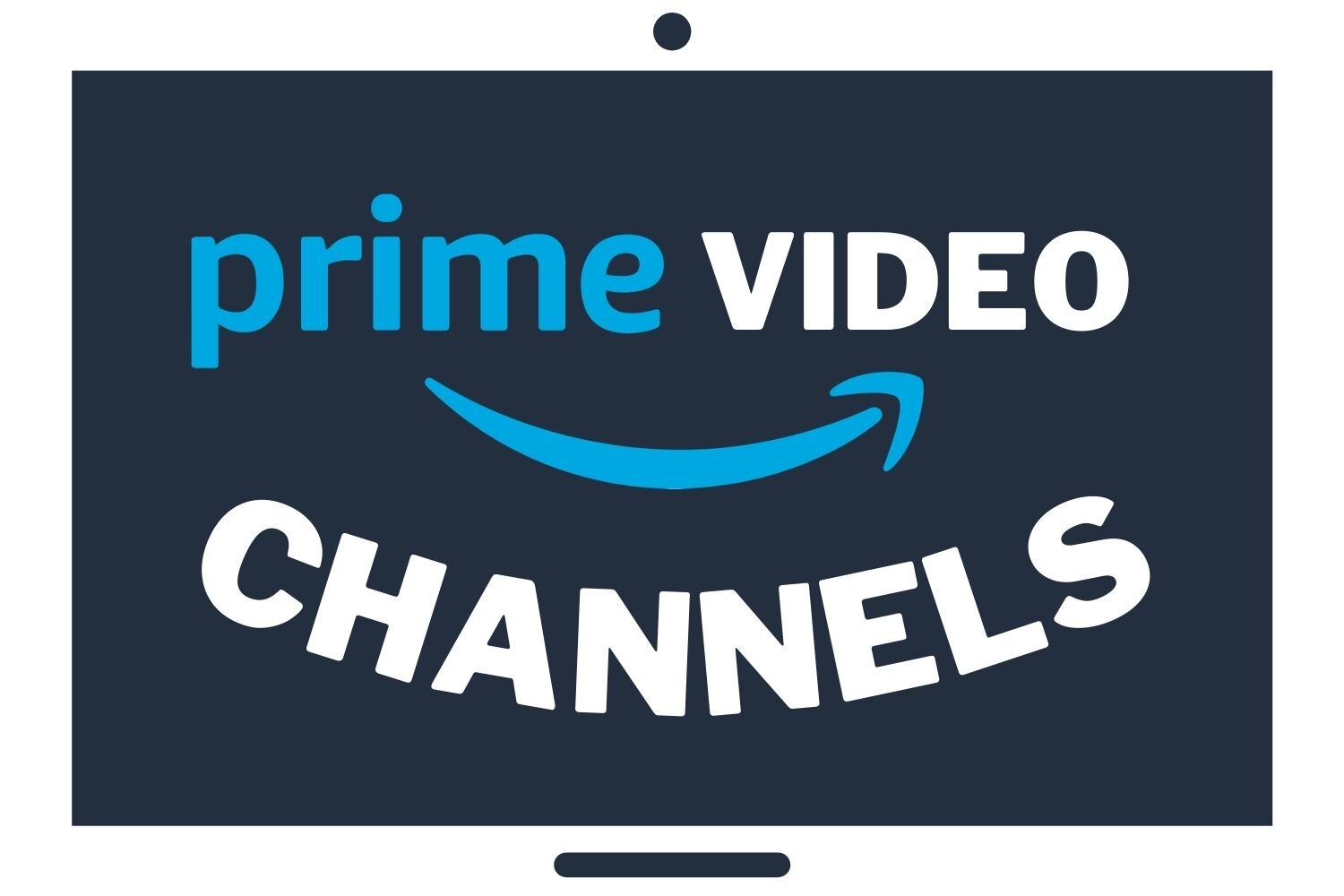


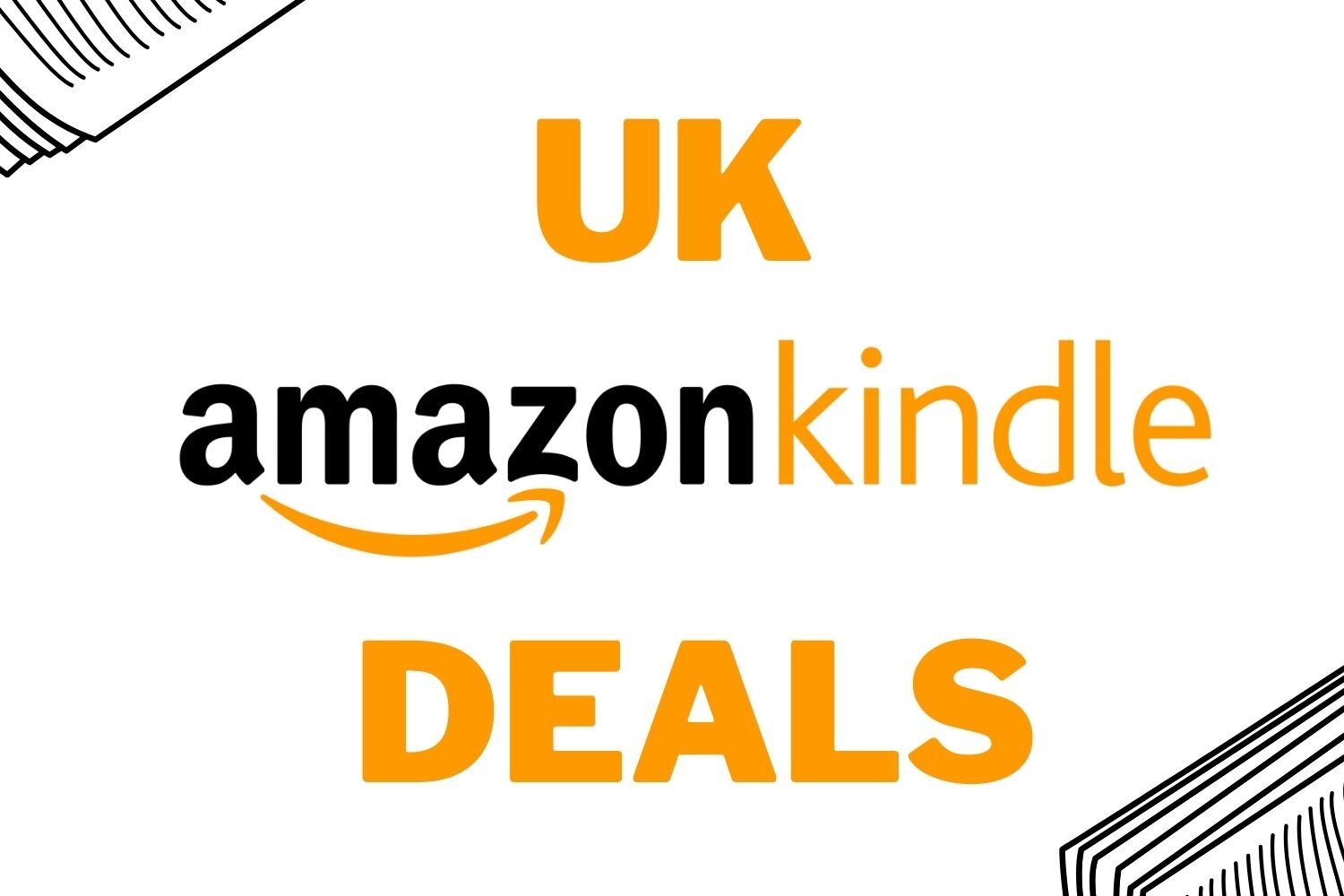

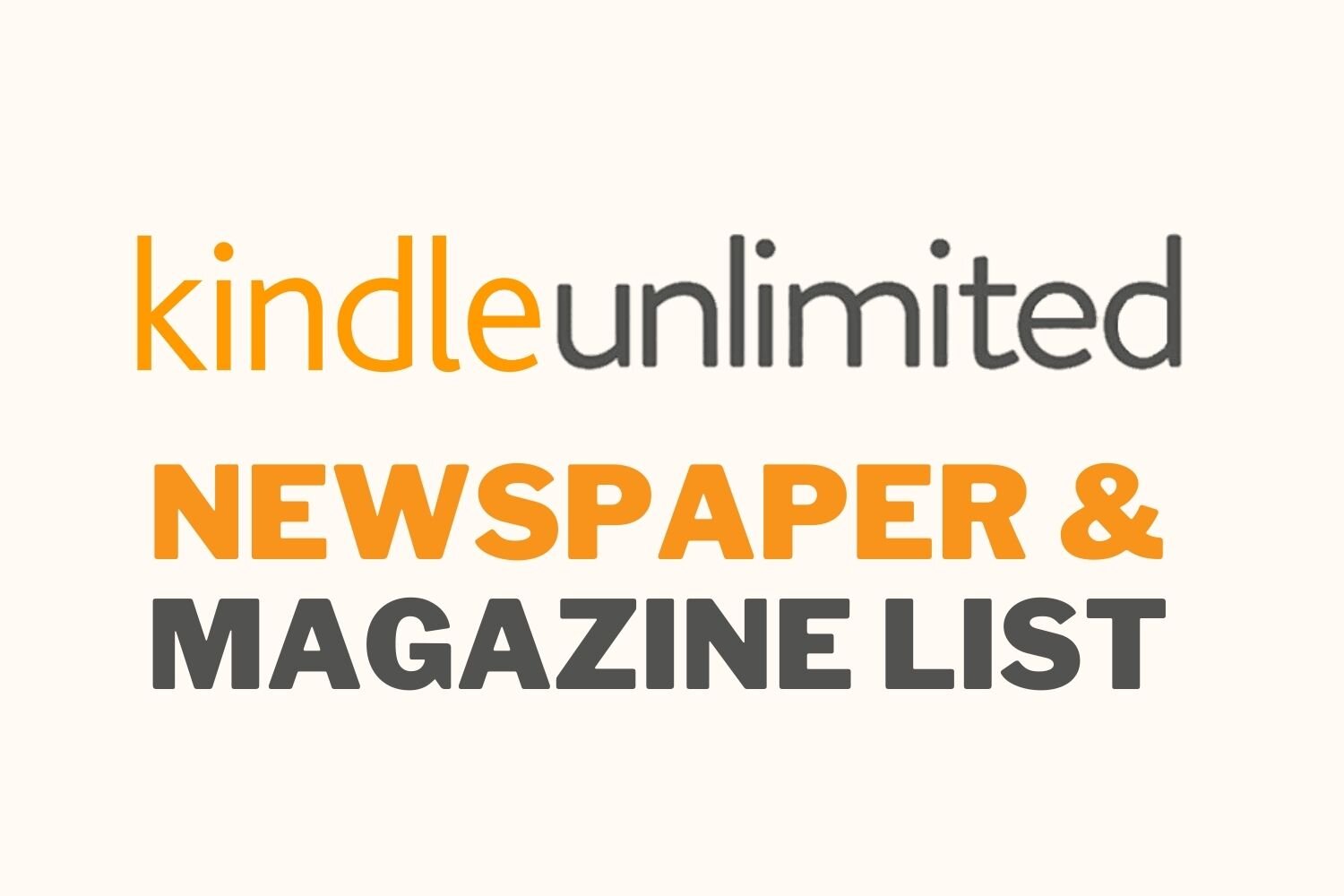


The best UK Premier Sports Deals, Trials and Savings that you’ll find in July 2025. Updated throughout the month.